DSGVO (Einwilligungserklärung)
Wer personenbezogene Daten erheben, verarbeiten oder nutzen möchte, braucht dafür eine Rechtsgrundlage. Entweder muss ein Gesetz die Verarbeitung im gegebenen Fall ausdrücklich erlauben bzw. sogar vorschreiben oder es ist vor Beginn der Datenverarbeitung eine Einwilligung der betroffenen Person notwendig. Für eine rechtskonforme Einwilligung nach EU-Datenschutz-Grundverordnung (DSGVO) sind jedoch einige Feinheiten zu beachten
Hinweis: Das folgende Muster erhebt keinen Anspruch auf Rechtssicherheit und Vollständigkeit. Es dient lediglich der Veranschaulichung. Darüber hinaus bedarf es bei der Einwilligungserklärung einer expliziten und sachdienlichen Anpassung auf den jeweiligen Einzelfall.
[Muster Datenschutzrechtliche Einwilligung (PDF-Datei)]
[Muster Datenschutzrechtliche Einwilligung (DOCX-Datei)]
[Muster Datenschutzrechtliche Einwilligung (RTF-Datei)]
——-
Für DAVIDvision:
[Muster Datenschutzrechtliche Einwilligung (TXM-Datei)]
Speichern Sie die Datei entweder auf einer Festplatte oder einem USB Stick
- Öffnen Sie das Dokument „MusterDatenschutzrechtlicheEinwilligung.txm“ unter „DAVIDvision / Textverarbeitung / Standardtextverarbeitung“
- Wählen Sie unter „Datei / Speichern als… > Serienbrief…“ aus
- Geben Sie dem Dokument einen Namen z.B. „DSGVO Einwilligung Whatsapp“
- Schließen Sie die Textverarbeitung
Da es sich um ein Muster handelt und lediglich der Veranschaulichung dient, müssen Sie das Dokument individuell anpassen.
- Wählen Sie unter „Davidvision/Textverarbeitung / Serienbrief“ das Dokument „DSGVO Einwilligung Whatsapp“ zum Bearbeiten des Entwurfs aus
- Nach der Bearbeiten und Speichern ist Ihr Entwurf angepasst
- Möchten Sie die Einwilligung drucken, wählen Sie das Dokument über „Davidvision/Textverarbeitung / Serienbrief“ aus
- Betätigen Sie die Schaltfläche „Drucken“ und wählen Sie den entsprechenden Schüler aus
- In der Druckvorschau wählen Sie „Drucken“ und bestätigen die Auswahl des Druckers
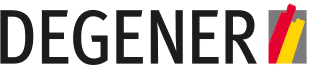
 Wir unterstützen mit
Wir unterstützen mit