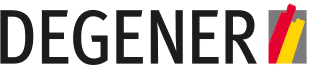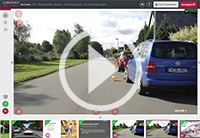Laden Sie sich das SCAN & TEACH 360° RED-Benutzerhandbuch herunter:
Häufig gestellte Fragen (FAQ)
Für SCAN & TEACH 360° RED gibt es zwei verschiedene Arten von Zugängen:
- Fahrschul-Zugang (Fahrschul-Admin)
- Fahrlehrer-Zugang
Direkt in der E-Mail finden Sie die Zugangsdaten für die Fahrschule (Fahrschul-Admin). In diesem Bereich können Sie z.B. Fahrlehrer-Accounts anlegen oder Ihre Lizenzen einsehen.
Im Anhang der E-Mail finden Sie ein PDF-Dokument, darin enthalten sind die Zugangsdaten für einen Fahrlehrer-Account, den wir bereits für Sie angelegt haben. Verwenden Sie diese Zugangsdaten, z.B. um einen Unterricht zu starten oder einen eigenen Unterricht anzulegen.
Beachten Sie bitte, dass die zugesandten Passwörter nur für die einmalige Anmeldung gedacht sind. Nach der ersten Anmeldung werden Sie aufgefordert, neue Passwörter zu vergeben. Bitte merken Sie sich diese gut.
Die Passwörter aus der E-Mail haben danach keine Gültigkeit mehr.
Vermutlich haben Sie sich nicht mit dem Fahrlehrer-Zugang, sondern mit dem Fahrschul-Zugang angemeldet.
Direkt in der E-Mail finden Sie die Zugangsdaten für die Fahrschule (Fahrschul-Admin). In diesem Bereich können Sie z.B. Fahrlehrer-Accounts anlegen oder Ihre Lizenzen einsehen.
Im Anhang der E-Mail finden Sie ein PDF-Dokument, darin enthalten sind die Zugangsdaten für einen Fahrlehrer-Account, den wir bereits für Sie angelegt haben. Verwenden Sie diese Zugangsdaten, z.B. um einen Unterricht zu starten oder einen eigenen Unterricht anzulegen.
Beachten Sie bitte, dass Sie bei der ersten Anmeldung aufgefordert werden, neue Passwörter für die Zugänge zu vergeben. Danach haben die von uns per E-Mail zugesandten Passwörter keine Gültigkeit mehr.
Unter dem Login-Formular auf www.scanteach.de finden Sie die Möglichkeit, Ihr Passwort zurückzusetzen.
Klicken Sie auf „Haben Sie Ihr Passwort vergessen?„
Tragen Sie hier die E-Mail-Adresse ein, die für Ihren Fahrschul-Account hinterlegt ist. Nach Klick auf „Wiederherstellungslink versenden“ bekommen Sie von uns eine E-Mail. Um nun Ihr Passwort zurückzusetzen, klicken Sie einfach auf den Link „Passwort zurücksetzen“ in der Mail und vergeben dann ein neues Passwort.
Das Passwort hat sofort Gültigkeit, wenn Sie auf „Neues Passwort bestätigen“ geklickt haben.
Für die Fahrlehrer-Zugänge sind keine E-Mail-Adressen hinterlegt, aus diesem Grund können Sie für diese Zugänge die Passwort-Wiederherstellung nicht verwenden.
Das Ändern des Passwortes für einen Fahrlehrer ist dennoch ganz einfach:
-
- Melden Sie sich mit dem Fahrschul-Zugang an.
- Wählen Sie auf der linken Seite „Fahrlehrer“ aus.
- Suchen Sie in der Liste den Fahrlehrer, für den Sie das Passwort ändern möchten und klicken Sie auf der rechten Seite auf „Bearbeiten“.
- Tragen Sie unter „Passwort“ ein neues Passwort ein.
- Optional: Sie können dem Fahrlehrer das Passwort per E-Mail zukommen lassen. Hierfür tragen Sie einfach unter „Passwort an diese E-Mail-Adresse senden“ die entsprechende E-Mail-Adresse ein. Die E-Mail-Adresse wird nicht gespeichert und nur einmalig für den Versand des Passwortes verwendet.
- Speichern Sie dann Ihre Eingabe. Danach kann sich der Fahrlehrer mit seinem Benutzernamen und seinem neuen Passwort einloggen.
Wenn Sie den Ton doppelt und zeitversetzt hören, ist der Ton sehr wahrscheinlich auf zwei Geräten aktiviert.
Wird ein Unterricht gestartet, muss der Ton zunächst eingeschaltet werden. Hierfür befindet sich auf dem Bildschirm eine entsprechende Schaltfläche. Ist diese Schaltfläche rot, ist der Ton ausgeschaltet. Sobald der Ton eingeschaltet wird, färbt sie sich grün.
Der Ton muss immer nur an einem Gerät eingeschaltet werden und immer an dem Gerät, mit dem der Ton ausgegeben wird.


Leeren Sie zunächst den Cache Ihres Browsers, dies geht wie folgt (Google Chrome):
- Klicken Sie oben rechts auf das Icon mit den drei senkrecht angeordneten Punkten.
- Wählen Sie „Verlauf“ und dann erneut „Verlauf“.
- Klicken Sie auf der linken Seite auf „Browserdaten löschen“.
- Wählen Sie den Reiter „Erweitert“.
- Stellen Sie unter „Zeitraum“ – „Gesamte Zeit“ ein und setzen Sie mindestens bei „Cookies und andere Websitedaten“ und „Bilder und Dateien im Cache“ die Haken.
- Klicken Sie dann auf „Daten löschen“.
Tritt der Fehler danach immer noch auf, stellen Sie sicher, dass die folgenden Ports in Ihrem Netzwerk freigeschaltet sind: 6001 und 6002.
Wenn Sie einen Proxyserver verwenden, tragen Sie bitte die Adresse „scanteach.de“ als Ausnahme ein, dies geht wie folgt:
- Rufen Sie die Internetoptionen auf, indem Sie unten links auf das Windows-Symbol (Windows 10) klicken und dort den Suchbegriff „Internetoptionen“ eingeben. Klicken Sie dann auf das entsprechende (erste) Suchergebnis.
- Wählen Sie den Reiter „Verbindungen“ aus und klicken Sie dann auf „LAN-Einstellungen“.
- Klicken Sie im folgenden Fenster auf „Erweitert“ und tragen Sie dort unter „Ausnahmen“ folgendes ein: scanteach.de
- Speichern Sie die Änderung mit Klick auf „OK“.
Gibt der Rechner zwar Ton aus, nicht aber in SCAN & TEACH 360° RED, ist wahrscheinlich die Lautstärke für den Browser aus oder sehr leise gestellt.
Gehen Sie wie folgt vor, um dies zu ändern:
- Melden Sich sich im Google Chrome-Browser mit Ihrem Fahrlehrer-Zugang für SCAN & TEACH 360° RED an und starten Sie einen Unterricht. Starten Sie danach ein Video.
- Klicken Sie in der Taskleiste unten rechts auf das Lautsprecher-Symbol mit der rechten Maustaste.
- Wählen Sie dann „Lautstärkemixer öffnen“ aus.
- Bewegen Sie dann beim Google Chrome-Browser den Lautstärkeregler nach oben.
- Schließen Sie das Fenster über das X in der rechten oberen Ecke.
Stellen Sie zunächst sicher, dass Ihr Gerät, mit dem Sie SCAN & TEACH 360° RED nutzen, über eine stabile Internetverbindung verfügt (per LAN oder ausreichenden W-LAN-Empfang).
Damit Videos in SCAN & TEACH 360° RED ruckelfrei abgespielt werden können, sollten Sie mindestens über einen Internetanschluss von 16 Mbit/s verfügen.
Ist beides gegeben, kann das Problem vermutlich über eine Einstellung im Google Chrome-Browser gelöst werden.
- Klicken Sie oben rechts auf die drei senkrechten Punkte und wählen Sie dort „Einstellungen“ aus.
- Geben Sie in das Suchfeld „Hardwarebeschleunigung“ ein.
- In den Suchergebnissen erscheint dann der Punkt „Hardwarebeschleunigung verwenden, falls verfügbar“, schalten Sie hier den Regler auf „Aus“ und starten Sie danach den Google Chrome-Browser neu.
In diesem Fall ist das Leeren des Browser-Caches die Lösung.
Um den Cache zu leeren, gehen Sie wie folgt vor:
- Klicken Sie oben rechts auf das Icon mit den drei senkrecht angeordneten Punkten.
- Wählen Sie „Verlauf“ und dann erneut „Verlauf“.
- Klicken Sie auf der linken Seite auf „Browserdaten löschen“.
- Wählen Sie den Reiter „Erweitert“.
- Stellen Sie unter „Zeitraum“ – „Gesamte Zeit“ ein und setzen Sie mindestens bei „Cookies und andere Websitedaten“ und „Bilder und Dateien im Cache“ die Haken.
- Klicken Sie dann auf „Daten löschen“.
In vielen Fällen sind bereits zwei Dinge die Lösung für Probleme:
- Stellen Sie bitte sicher, dass Sie den Browser Google Chrome für SCAN & TEACH 360° RED verwenden. SCAN & TEACH 360° RED ist für Google Chrome optimiert; in anderen Browsern kann es auch funktionieren, muss es aber nicht.
- Leeren Sie den Cache Ihres (Google Chrome-) Browsers:
- Klicken Sie oben rechts auf das Icon mit den drei senkrecht angeordneten Punkten.
- Wählen Sie „Verlauf“ und dann erneut „Verlauf“.
- Klicken Sie auf der linken Seite auf „Browserdaten löschen“.
- Wählen Sie den Reiter „Erweitert“.
- Stellen Sie unter „Zeitraum“ – „Gesamte Zeit“ ein und setzen Sie mindestens bei „Cookies und andere Websitedaten“ und „Bilder und Dateien im Cache“ die Haken.
- Klicken Sie dann auf „Daten löschen“.
Sollten auch dann weiterhin Probleme auftreten, wenden Sie sich bitte an unseren Support:
Schicken Sie einfach eine E-Mail an: support@degener.de
Damit wir Ihnen möglichst zügig helfen können, sollte Ihre E-Mail an uns folgendes beinhalten:
- Ihren Namen und den Namen der Fahrschule (Kundennummer, falls bekannt).
- Eine möglichst genaue Problembeschreibung, ggf. mit Screenshots.
- Eine Telefonnummer oder E-Mail-Adresse, unter der wir Sie erreichen können.